6 Reasons Looker Studio Cannot Connect To Your Data Set

If you’re experiencing the ‘Looker Studio cannot connect to your dataset’ error, you’re not alone. In this article we'll cover the most common errors, and provide you with solutions to overcome them.
Common Issues
Missing Data Source
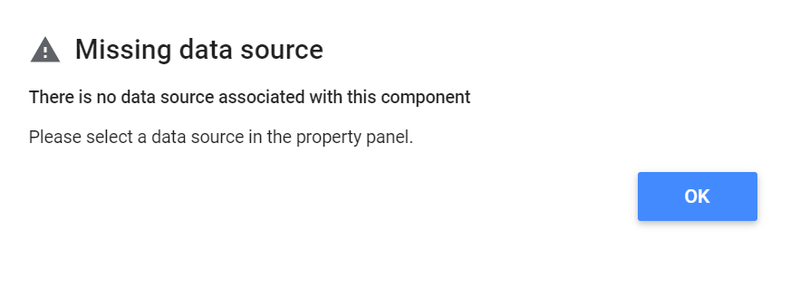
The ‘Missing data source’ error occurs from selecting either an unavailable data source or none at all.
Here’s how you can validate your data source in Looker Studio:
- Click on the chart you’re receiving the error from and select the ‘Data’ panel on the right.
- Check the correct data source is selected, and is not displaying an error, if it is, skip to section 2.
- If missing or incorrect, update accordingly with the correct data source.
Data Set Configuration Error
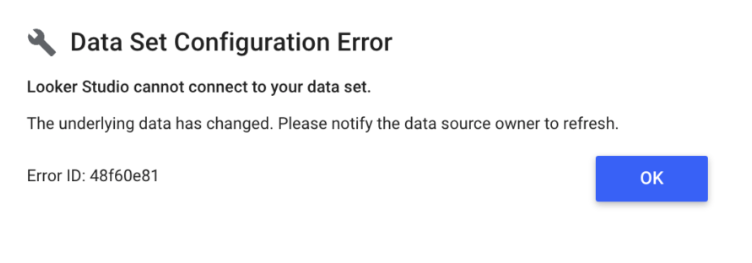
While setting up a data source in Looker Studio, take your time and consider all settings and what implications they may have.
Settings and parameters vary from connector to connector, so pay close attention to avoid getting unexpected errors.
A common mistake is selecting an incorrect data type for your field(s). For example, select your metrics data type as text rather than numerical, and vice versa.
To troubleshoot this:
- Navigate to your report menu
- Click ‘Resource’
- Then, ‘Manage added data sources’
- Next, ‘Edit’
- Finally, scroll through all of your fields, ensuring that each is classified as the correct data type.
No Dataset Access
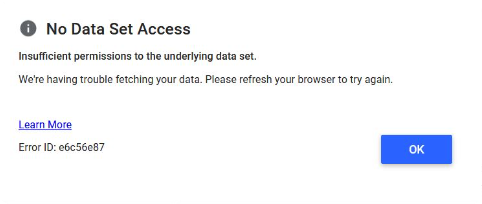
This error occurs if you do not have the appropriate permission to access the dataset.
A common mistake people make when configuring data sources in Looker Studio is selecting the incorrect data credentials. For example, selecting viewer credentials, rather than owner.
Whilst this isn’t always bad as viewer credentials has it’s use cases (especially when dealing with highly sensitive data), more often than not it’s unnecessary, unintentional, and leads to accessibility issues.
To configure your data credential settings:
- Go to ‘Resource’.
- Select ‘Manage Added Data Sources’.
- Edit your data source.
- And finally, click ‘Data Credentials’ (top right).
Ensure ‘Owner’s Credentials’ is selected, rather than ‘Viewer Credentials’.
This will allow the viewer to see the data through your Google credentials, rather than their own, without the need to exchange details or logins, potentially compromising security and/or wasting time.
The Underlying Data Has Changed
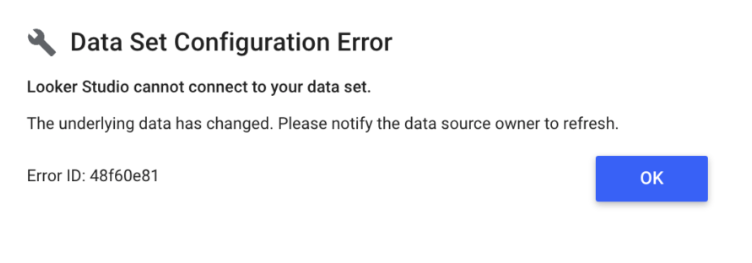
Changes to the underlying data source linked to your Looker Studio report can lead to errors.
To resolve this error, do the following:
- Navigate to your report.
- From the primary navigation bar, go to ‘Resource’ and select ‘Manage Added Data Sources’.
- Edit your data source.
- At the lower-left corner of your data source panel, click ‘Refresh fields’ and confirm the action by clicking ‘Apply’ in the subsequent pop-up window.
Community Connectors
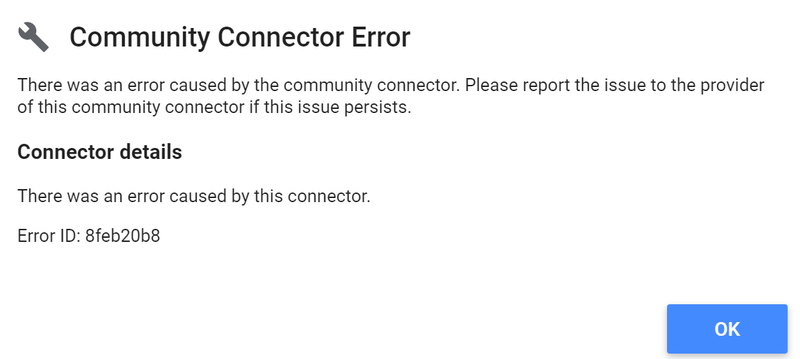
If you have community connectors in your Looker Studio report, you may be more likely to encounter errors due to:
They’re created and maintained by third-party developers, and not Google.
Community Connectors are currently in beta (testing) mode.
Troubleshooting community connectors can be difficult, however, most developers offer instructions, documentation, and support.
If you’re struggling to find a solution, we strongly recommend that you reach out to the developers of the community connector as they’ll be best equip to help.
GA4 Quota Error

This error primarily occurs with Google’s GA4 connector, and is related to the GA4 API quota limitations that Google has in place:
- Concurrent requests: 10 (or 50 for GA4 360)
- Hourly tokens per property, per project: 1,250 (or 12,500 for GA4 360)
- Daily tokens per property, per project: 25,000 (or 250,000 for GA4 360)
Each time you load a page in your report, all of the charts on that page make a call to the API for the data that each chart displays. Depending on the size and scope of that data, it will cost a specific amount of tokens.
If your API calls exceed the maximum amount of tokens allowed by Google for a particular time frame, you’ll receive the quota error.
To resolve this, there are many approaches you can take:
- Extract Connector (Recommended): Google’s extract connector only pulls the data you tell it to, rather than ALL of your Google Analytics 4 data. This option can take longer to set up, but results in faster report loading and responsiveness.
- Streamline your report: This involves reducing the number of tokens your report uses. For example, reducing the amount of charts or removing redundant fields.
- Use a third-party connector: If you don’t mind paying for a solution, there are many paid Looker Studio third-party connectors that you can find here.
- BigQuery: If you already have a BigQuery instance set up, or if you’re skilled at writing SQL queries, you can offload most of the API request load onto BigQuery. However, be aware this approach is time-intensive and can accrue additional costs in Google Cloud if queries are not optimized properly.
- Google Sheets: For less complex GA4 data, Sheets and the API can be used to gather daily data and then connect Sheets to Looker Studio. This approach ensures the API is queried for data points only once per day. However, is very manual and time intensive long-term.
- Upgrade to GA4 360: GA4’s premium version offers approximately 10 times higher quota limits and other additional features too. Although not suitable for the vast majority of users, it may provide value to larger corporations with the financial muscle to afford the starting price of $50,000 per year.
Conclusion
The ‘Looker Studio cannot connect to your dataset’ is a very common error, and unfortunately, isn’t overly specific. Which may leave you scratching your head at times.
To resolve and avoid this error, consider these actions:
- Ensure both your dimensions and metrics are classified as the correct data types.
- Refresh your fields after making any changes to your data source.
- Disconnect and reconnect your data source.
- Duplicate the data source to test if the issue persists. If it doesn’t, consider replacing the old data source with the new one.
- Adjust the data credential settings (from viewer’s to owner’s).
- Switch to the extract connector
Still Not Resolved?
Get in touch with our team of Looker Studio experts here. We’d be more than happy to lend a hand!